Typora 快捷键
Shortcut Keys
January 5, 2019 by typora.io
TOC
Summary
You can use shortcut keys to quickly insert or modify styles or do other operations supported by Typora.
You can find shortcut keys in the right side of each menu items from menu bar.
Frequently Used Shortcut Keys
Autocomplete
On macOS, you can press Esc key to open inline preview for inline math, auto-complete for emoji, etc.
File
| Function | Hotkey (Windows/Linux) | Hotkey (macOS) |
|---|---|---|
| New | Ctrl + N | Command + N |
| New Window | Ctrl + Shift + N | Command +Shift + N |
| New Tab | (Not Supported) | Command + T |
| Open | Ctrl + O | Command + O |
| Open Quickly | Ctrl + P | Command + Shift + O |
| Reopen Closed File | Ctrl + Shift + T | Command + Shift + T |
| Save | Ctrl + S | Command + S |
| Save As / Duplicate | Ctrl + Shift + S | Command + Shift + S |
| Preference | Ctrl + , | Command + , |
| Close | Ctrl + W | Command + W |
Edit
| Function | Hotkey (Windows/Linux) | Hotkey (macOS) |
|---|---|---|
| New Paragraph | Enter | Enter |
| New Line | Shift + Enter | Shift + Enter |
| Cut | Ctrl + X | Command + X |
| Copy | Ctrl + C | Command + C |
| Paste | Ctrl + V | Command + V |
| Copy As Markdown | Ctrl + Shift + C | Command + Shift + C |
| Paste As Plain Text | Ctrl + Shift + V | Command + Shift + V |
| Select All | Ctrl + A | Command + A |
| Select Line/Sentence Select Row (in table) | Ctrl + L | Command + L |
| Delete Row (in table) | Ctrl + Shift + Backspace | Command + Shift + Backspace |
| Select Style Scope Select Cell (in table) | Ctrl + E | Command + E |
| Select Word | Ctrl + D | Command + D |
| Delete Word | Ctrl + Shift + D | Command + Shift + D |
| Jump to Top | Ctrl + Home | Command + ↑ |
| Jump to Selection | Ctrl + J | Command + J |
| Jump to Buttom | Ctrl + End | Command + ↓ |
| Find | Ctrl + F | Command + F |
| Find Next | F3 / Enter | Command + G / Enter |
| Find Previous | Shift + F3 / Shift + Enter | Command + Shift + G / Shift + Enter |
| Replace | Ctrl + H | Command + H |
Paragraph
| Function | Hotkey (Windows/Linux) | Hotkey (macOS) |
|---|---|---|
| Heading 1 to 6 | Ctrl + 1/2/3/4/5/6 | Command + 1/2/3/4/5/6 |
| Paragraph | Ctrl + 0 | Command + 0 |
| Increase Heading Level | Ctrl + = | Command + = |
| Decrease Heading Level | Ctrl + - | Command + - |
| Table | Ctrl + T | Command + Option + T |
| Code Fences | Ctrl + Shift + K | Command + Option + C |
| Math Block | Ctrl + Shift + M | Command + Option + B |
| Quote | Ctrl + Shift + Q | Command + Option + Q |
| Ordered List | Ctrl + Shift + [ | Command + Option + O |
| Unordered List | Ctrl + Shift + ] | Command + Option + U |
| Indent | Ctrl + [ / Tab | Command + [ / Tab |
| Outdent | Ctrl + ] / Shift + Tab | Command + ] / Shift + Tab |
Format
| Function | Hotkey (Windows/Linux) | Hotkey (macOS) |
|---|---|---|
| Strong | Ctrl + B | Command + B |
| Emphasis | Ctrl + I | Command + I |
| Underline | Ctrl + U | Command + U |
| Code | Ctrl + Shift + ` | Command + Shift + ` |
| Strike | Alt + Shift + 5 | Control + Shift + ` |
| Hyperlink | Ctrl + K | Command + K |
| Image | Ctrl + Shift + I | Command + Control + I |
| Clear Format | Ctrl + \ | Command + \ |
View
| Function | Hotkey (Windows/Linux) | Hotkey (macOS) |
|---|---|---|
| Toggle Sidebar | Ctrl + Shift + L | Command + Shift + L |
| Outline | Ctrl + Shift + 1 | Command + Control + 1 |
| Articles | Ctrl + Shift + 2 | Command + Control + 2 |
| File Tree | Ctrl + Shift + 3 | Command + Control + 3 |
| Source Code Mode | Ctrl + / | Command + / |
| Focus Mode | F8 | F8 |
| Typewriter Mode | F9 | F9 |
| Toggler Fullscreen | F11 | Command + Option + F |
| Actual Size | Ctrl + Shift + 0 | (Not Supported) |
| Zoom In | Ctrl + Shift + = | (Not Supported) |
| Zoom Out | Ctrl + Shift + - | (Not Supported) |
| Switch Between Opened Documents | Ctrl + Tab | Command + ` |
| Toggle DevTools | Ctrl + Shift + I | - |
Change Shortcut Keys
Users can set or reassign shortcut keys for commands in Typora’s menu bar. This article will shows how to do this.
macOS
We use macOS’s system feature to customize Typora’s key binding on macOS.
-
Open
System Preference→Keyboard, select tabShortcuts. SelectApp Shortcutsin its left panel.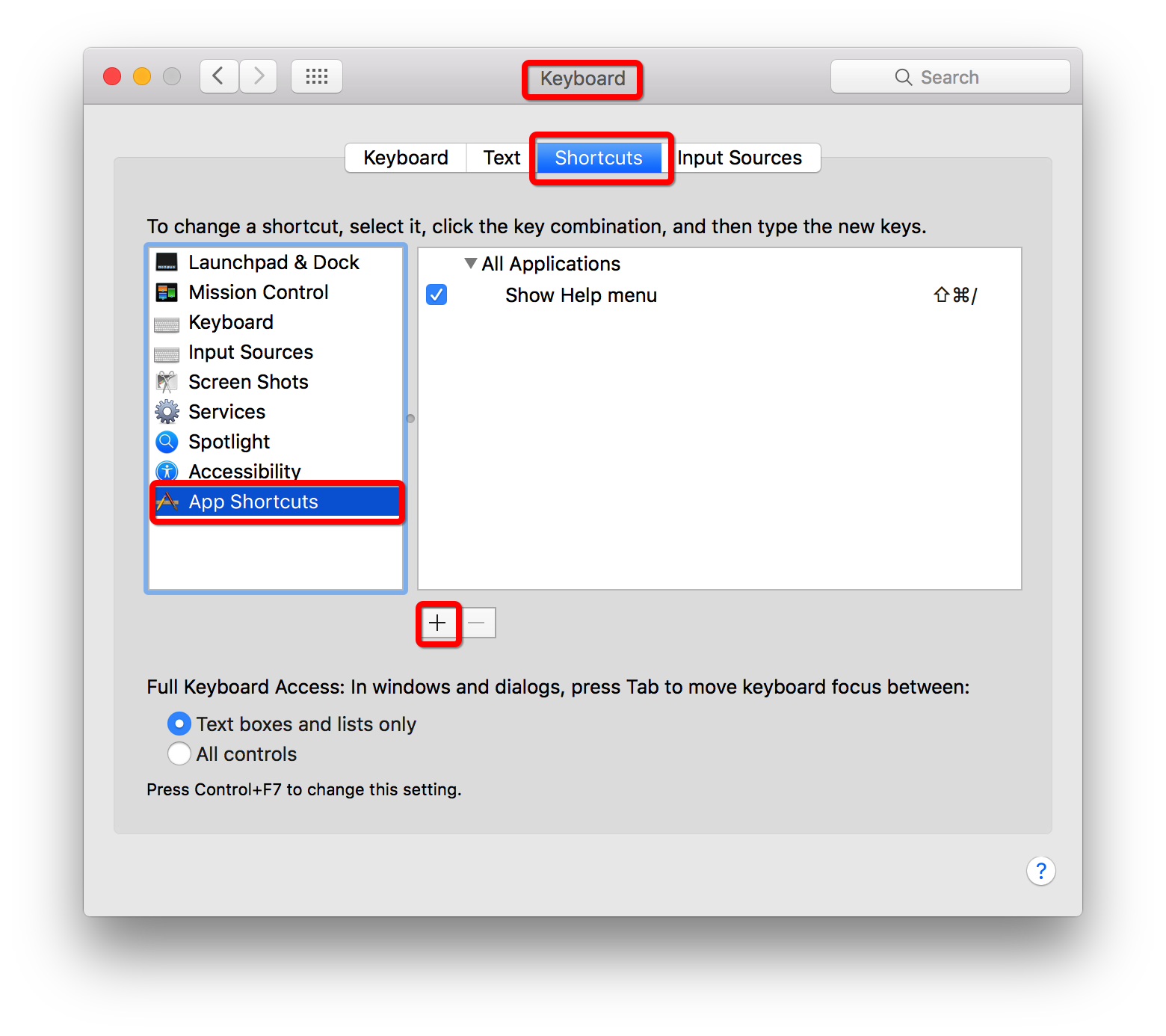
-
Click the “+” button, a dialog sheet would pop up. Select “Typora.app” from field
Application, then enter the exact name of the menu command you want to add, and then type the shortcut key combination you want to assign.For example, assume you want to add/change the shortcut key to pin Typora’s window, you can fill the dialog box as follows:
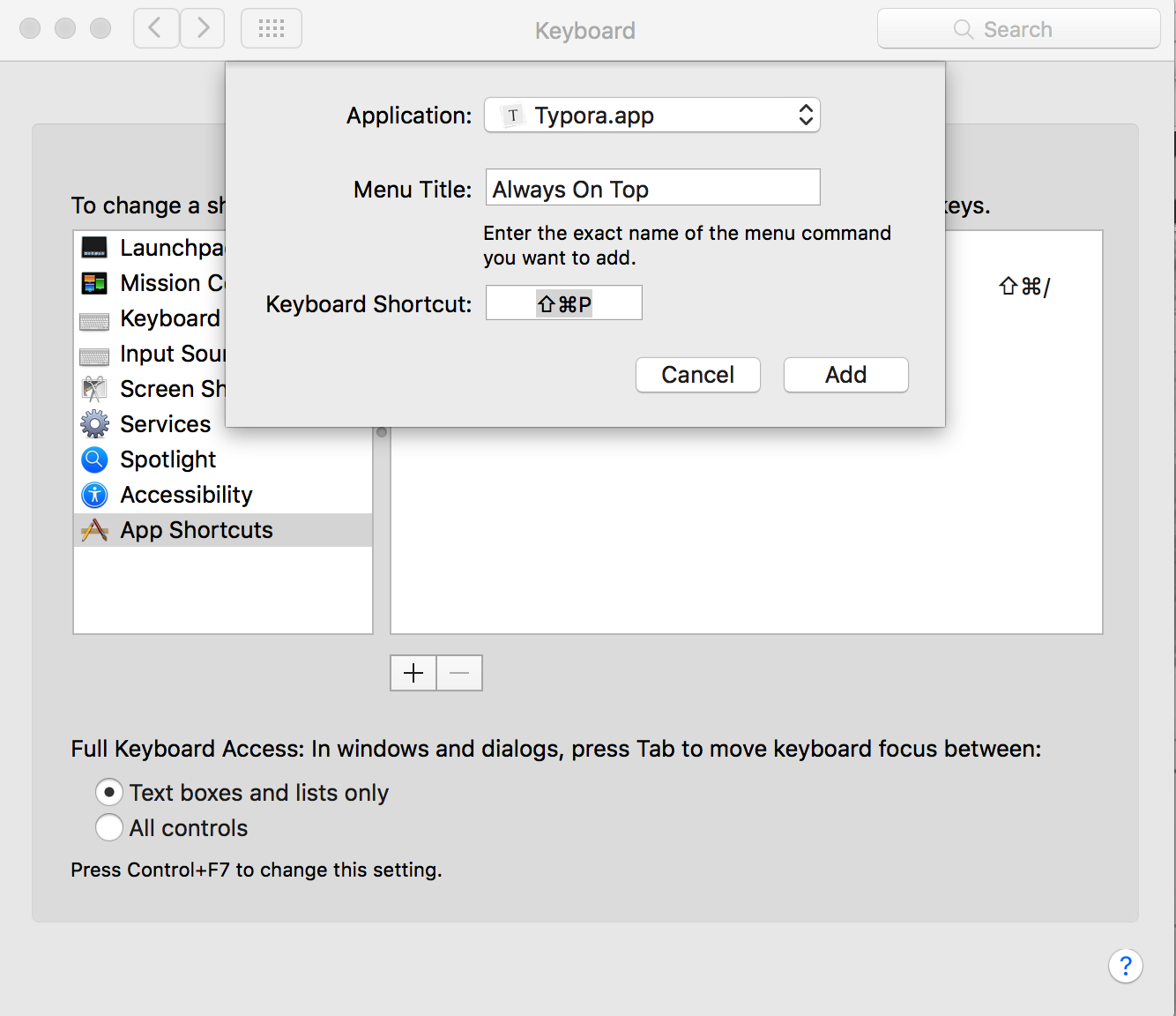
Then
Command+Shift+Pwill be the shortcut key for menu command “always On Top”
Windows / Linux
Tip: This requires a version of Typora ≥ v0.9.16.
-
Open
Menu→Preferencein Typora, then click “Open Advanced Settings”.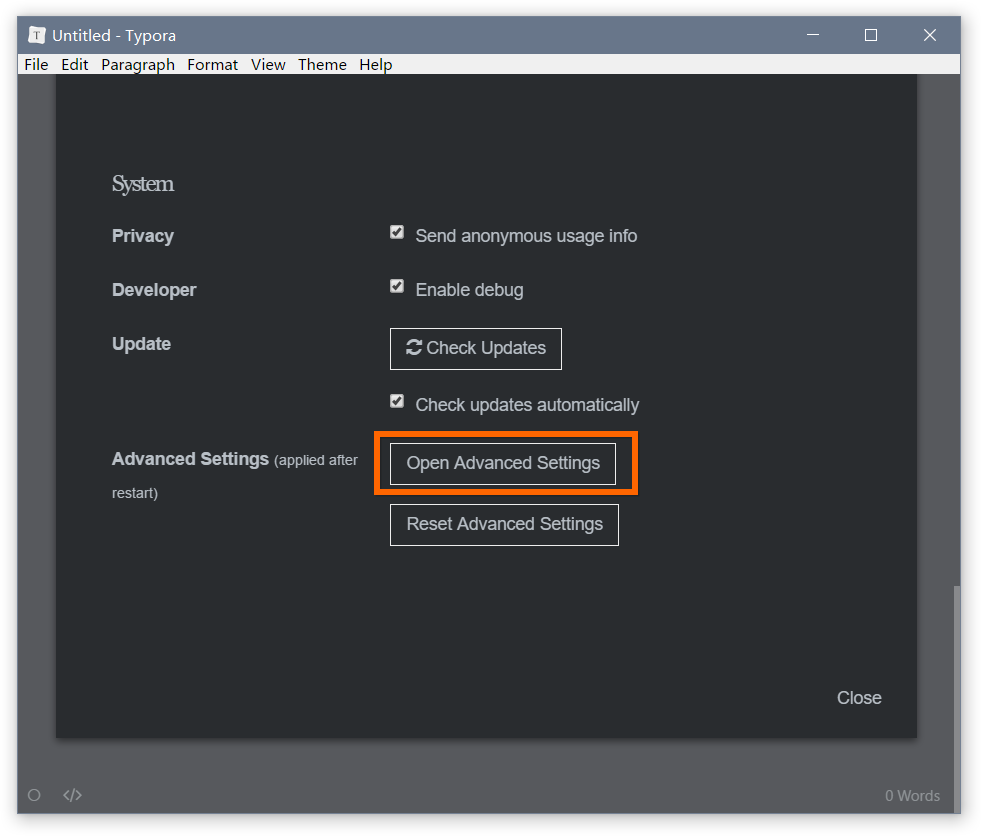
-
Open and edit
conf.user.jsonfrom opened “File Explore”. If there’s no such file, create one. -
Set or add JSON object which represents a key binding, for example:
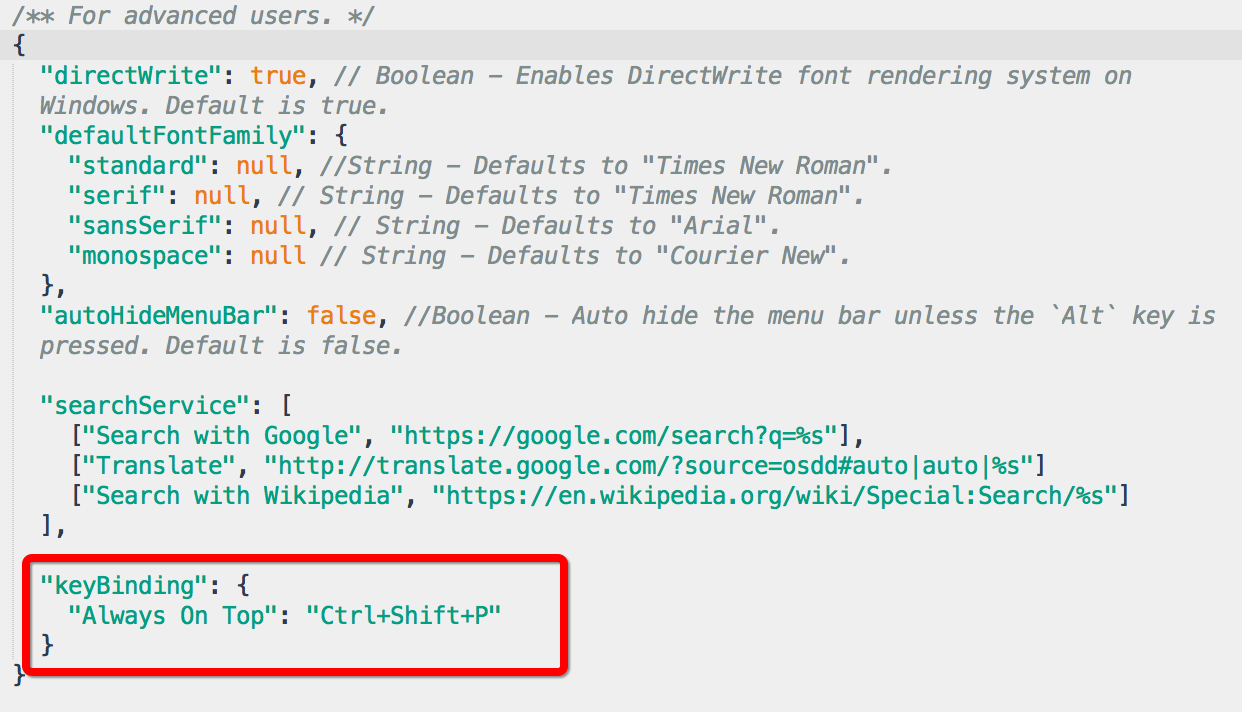
-
Restart Typora, and the new key binding will be applied.
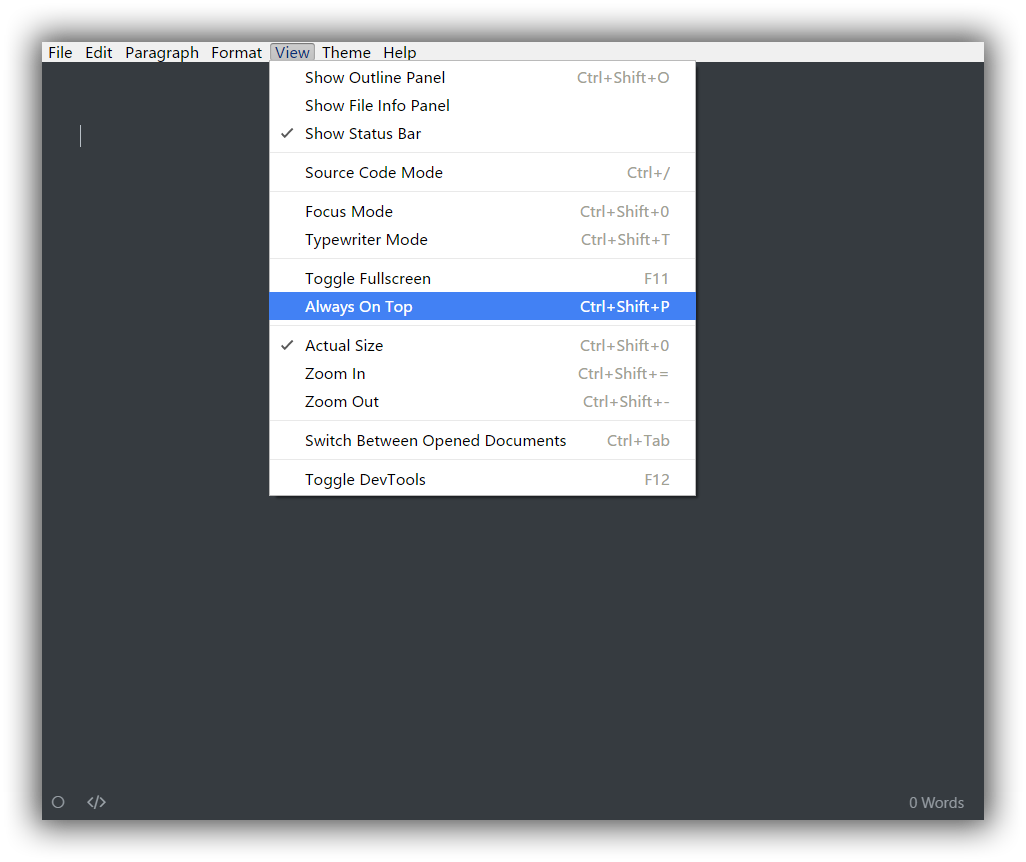
You can set or change shortcut keys for menu items in the menu bar in native window style.
Q: Shortcut keys does not work on Ubuntu
For solutions to this problem please see:
Typora 快捷键

